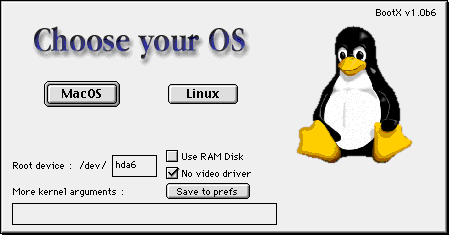
In the past you have had to use Floppy Disks, and utilities such as bootvars to start the installer. Not anymore! A relatively new program called "BootX" now has the ability to boot Linux while in MacOS, or give you a menu selection, similar to MkLinux, at boot time.
You may still use one of the older methods to boot, but we do not support quik or floppy disk installs anymore.
The following shows what BootX will look like.
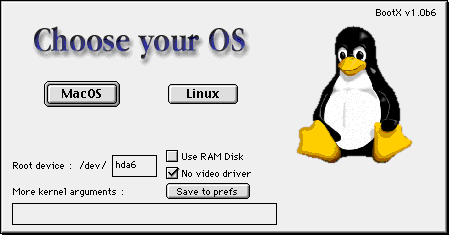
If you have a CD, you will not need to copy anything to your hard disk at this point.
With a hard disk or network install you will need to copy the LinuxPPC directory to your hard disk.
Next double click on the BootX icon in the LinuxPPC directory on the CD. When BootX starts to run make sure the "Use RAM Disk" option is selected. You should also verify that "Root device: /dev/" is either blank or set to "ram".
If Linux seems to start, but your display stays blank you may need to select the "No Video Driver" option. This option will put the video into a compatability mode, but may make the video display slower.
During the installation process the installer will tell you to set the "Root device" in BootX to a specific device. Make sure you write this down, you will need it for the next step!
After the system is installed, you will need to install BootX onto your system. In the "macosutils" directory you will find the BootX release. Copy the BootX Extension into your System Folder's Extension folder. Now copy the BootX Application somewhere on your hard drive, we suggest the Control Panel folder. Run the application.
Now copy the vmlinux file from the CD-ROM and place it in the System Folder. [We need to fill in the missing pieces here.. What vmlinux file, where is it, etc..]
You now need to enter the root device that the install gave you. Now make sure that "Use RAM Disk" is not selected. If you needed to select "No video driver" during the install you will need to select it here as well.
Once everything is setup click on the Save to prefs button. This will ensure that you do not need to enter all of this information everytime.
BootX should now be configured. To boot the system while in MacOS just run the Application and click on the Linux button. Or you can reboot the machine and choose Linux at boot time.